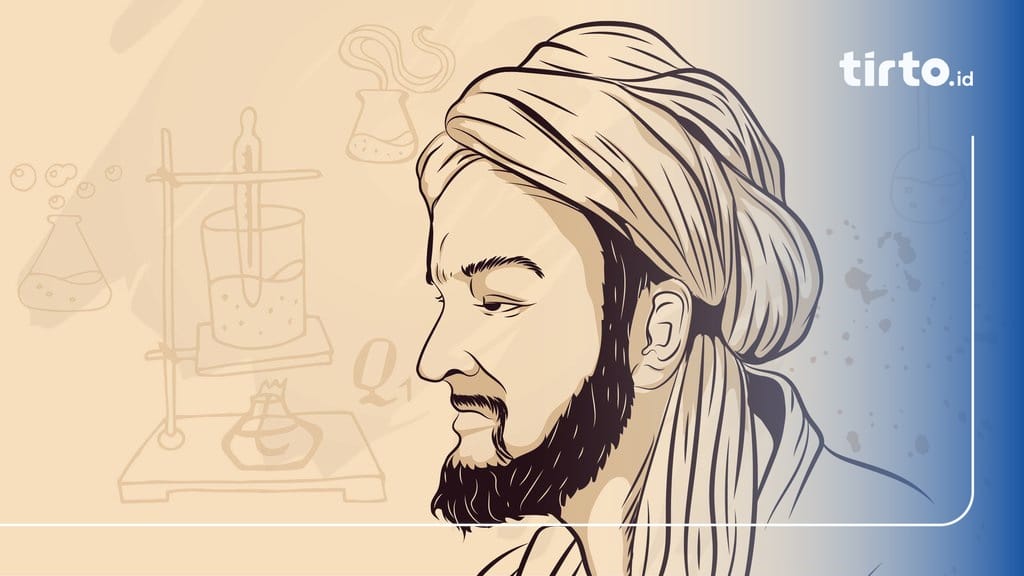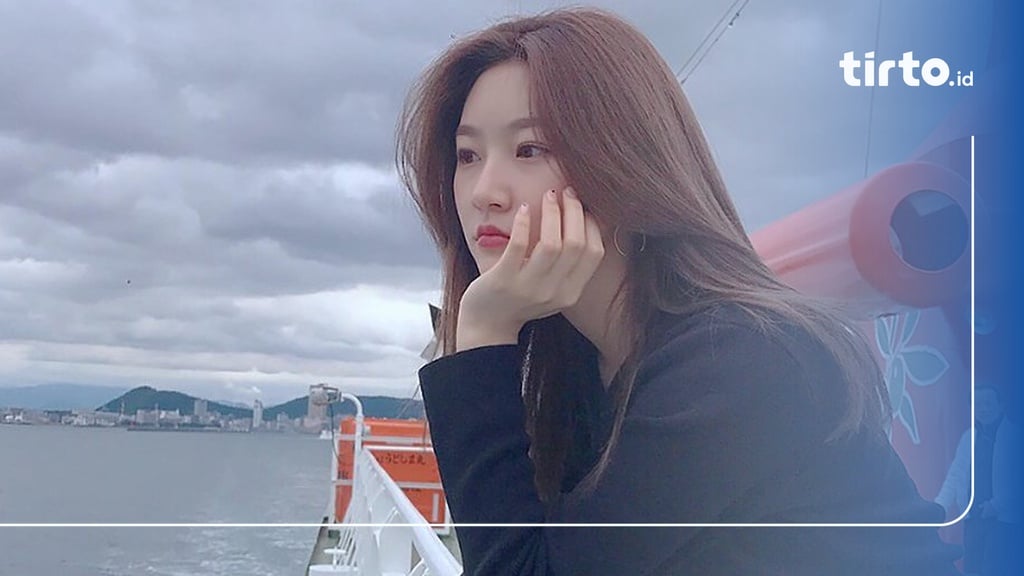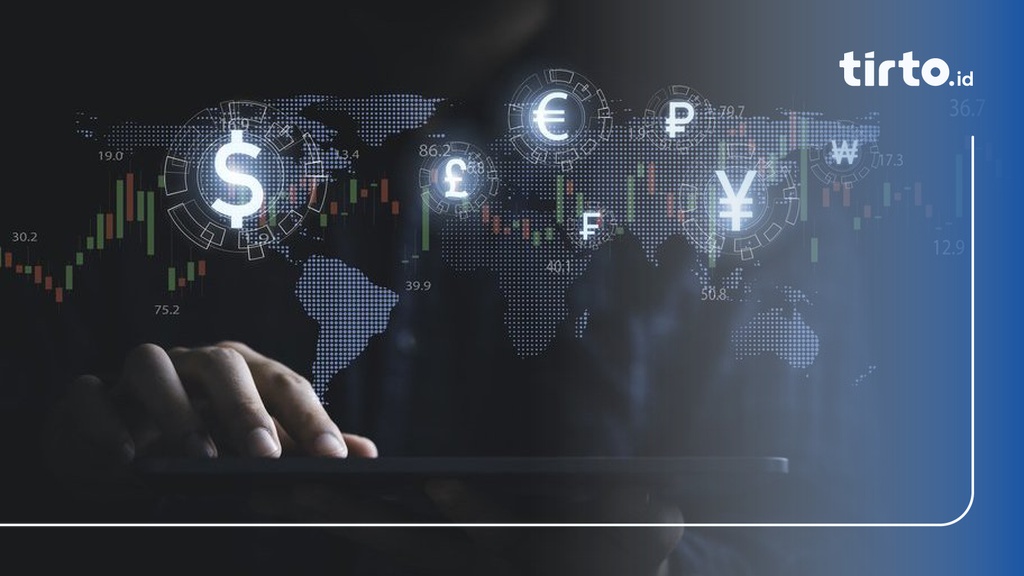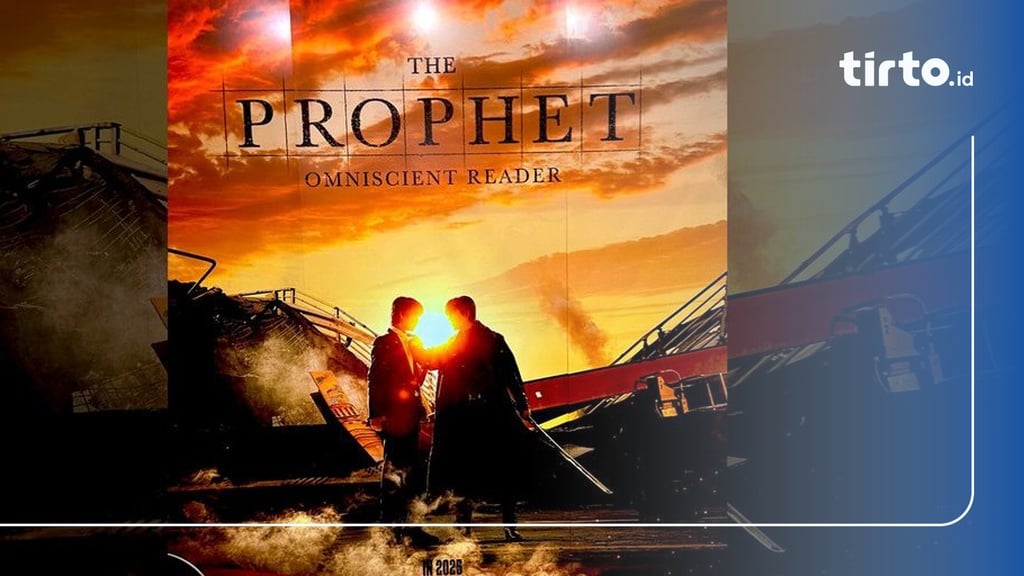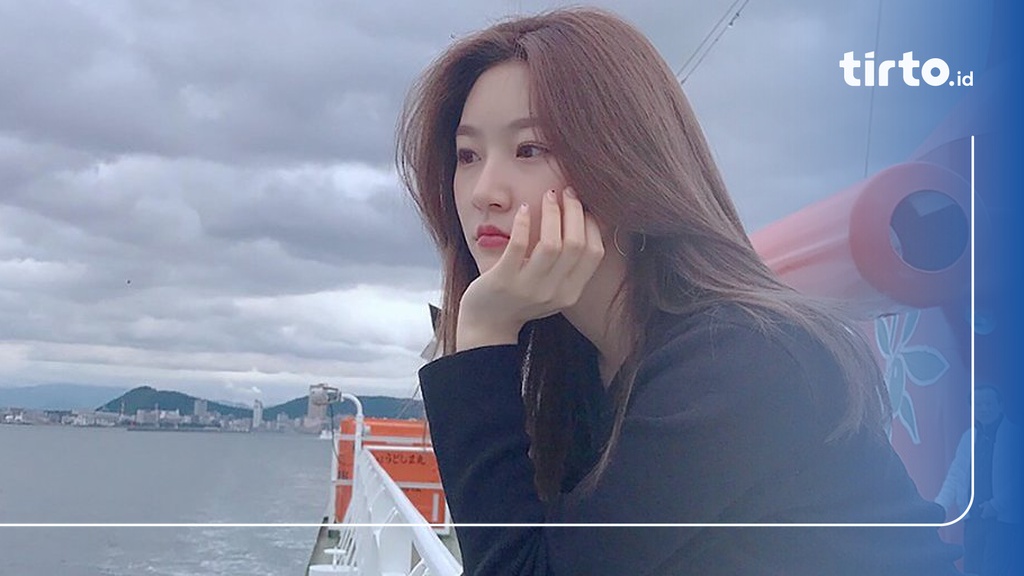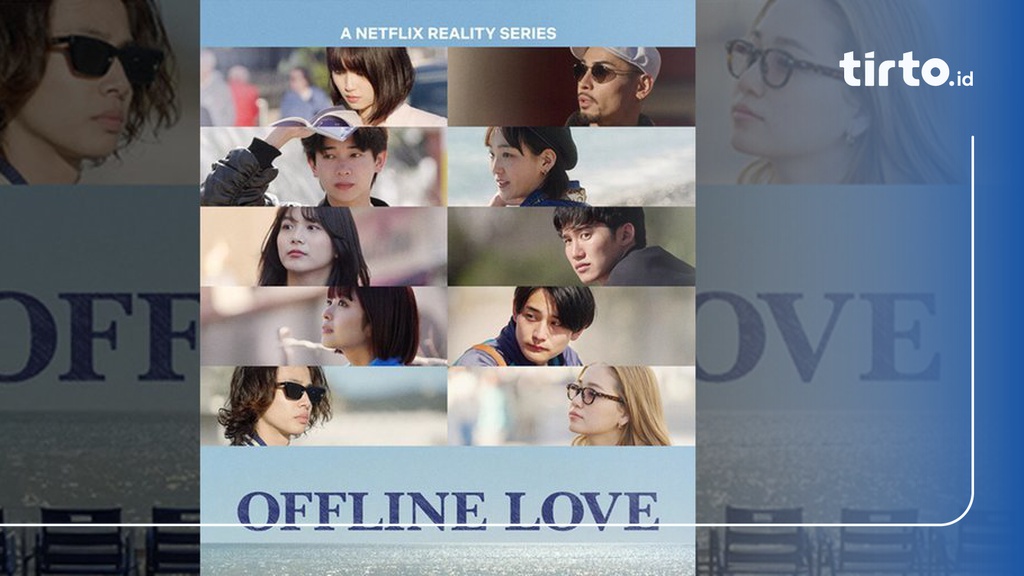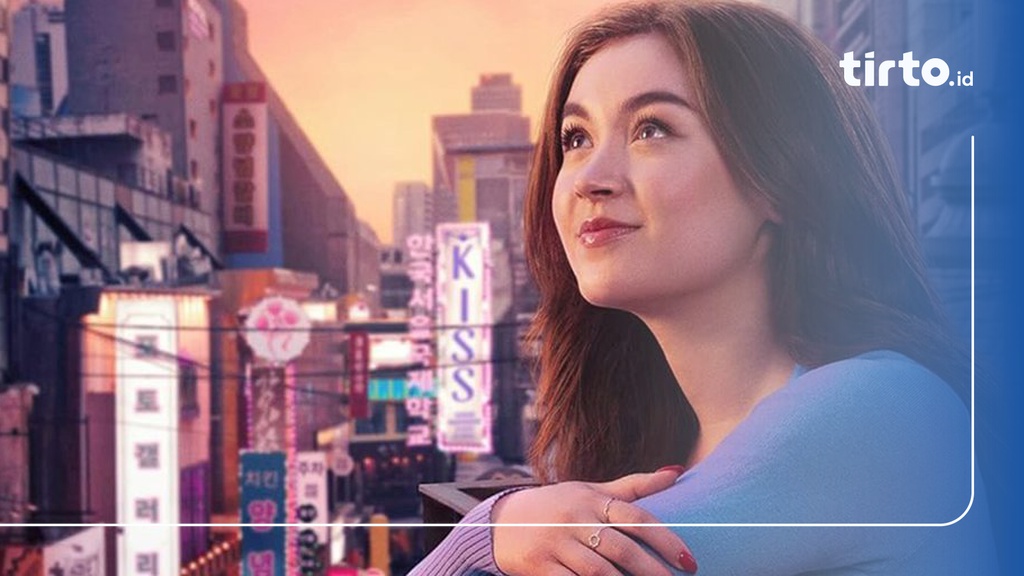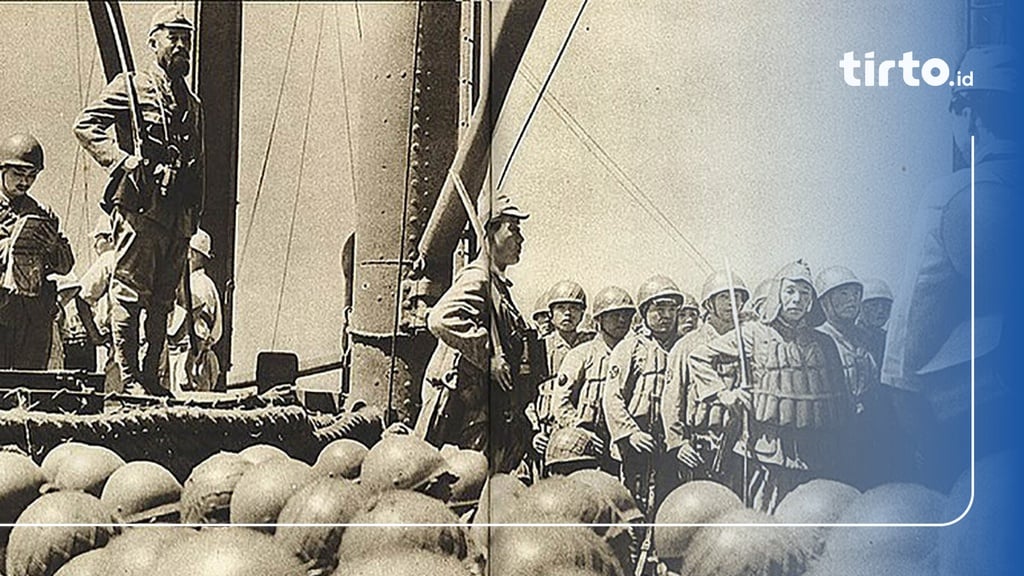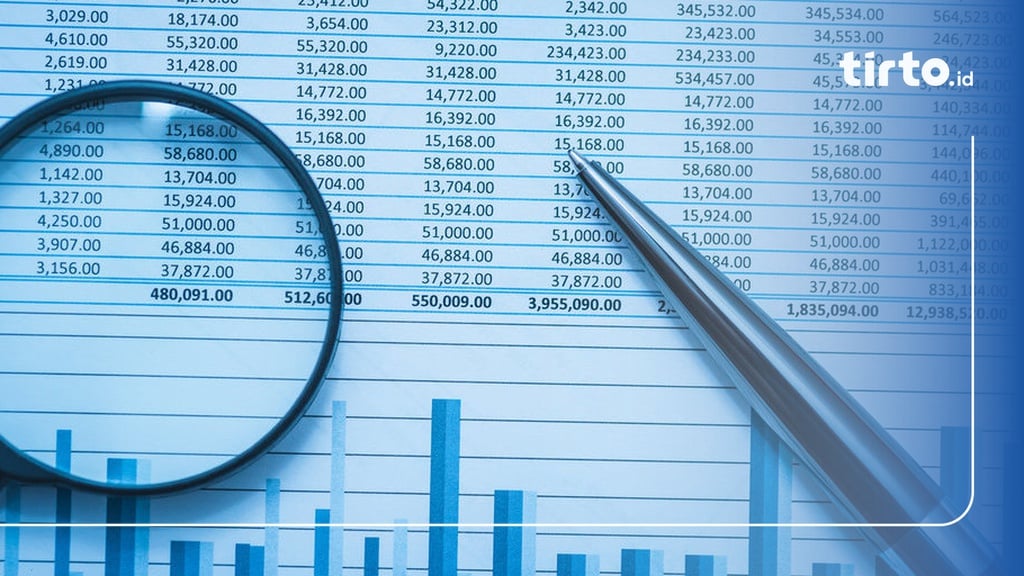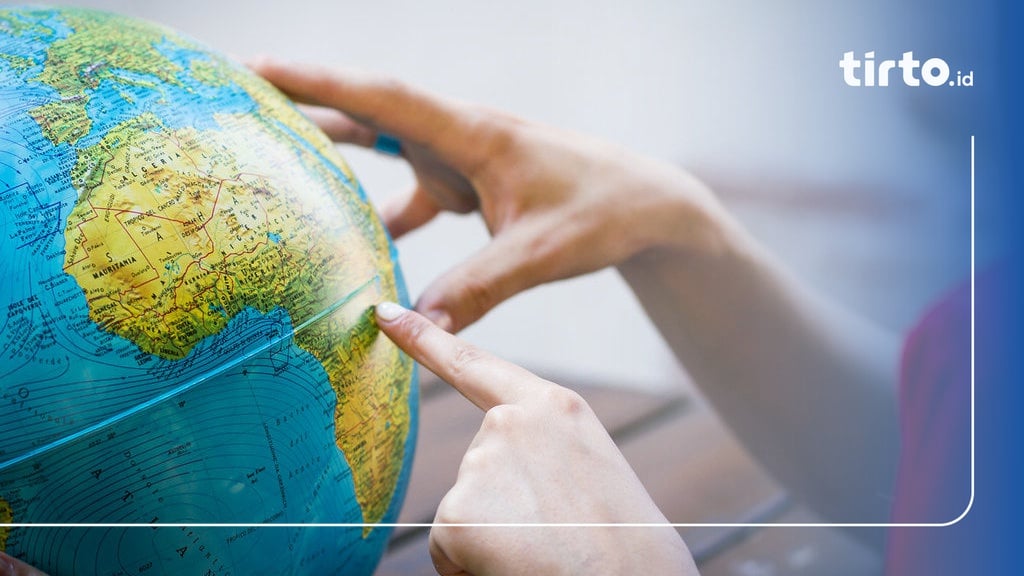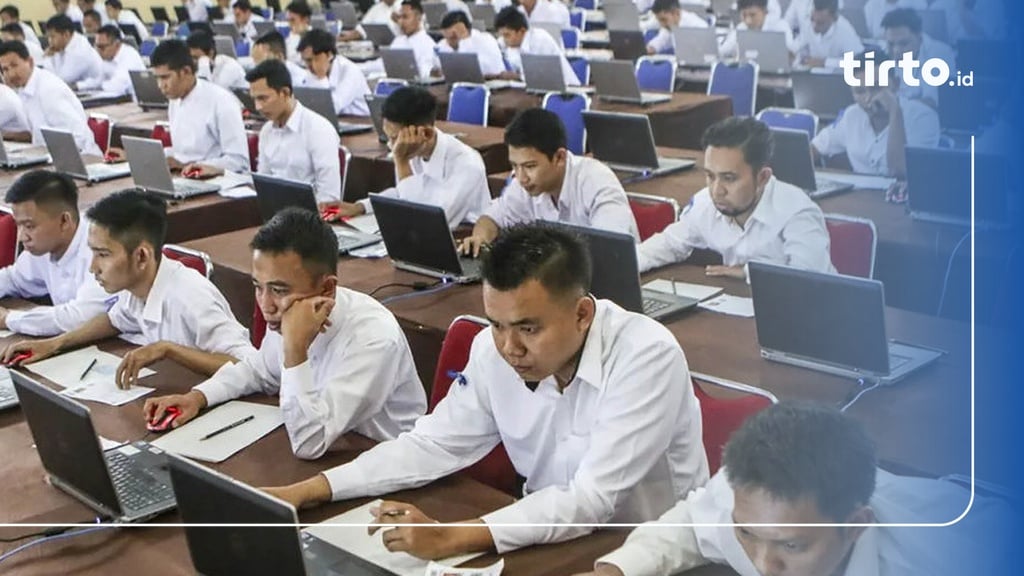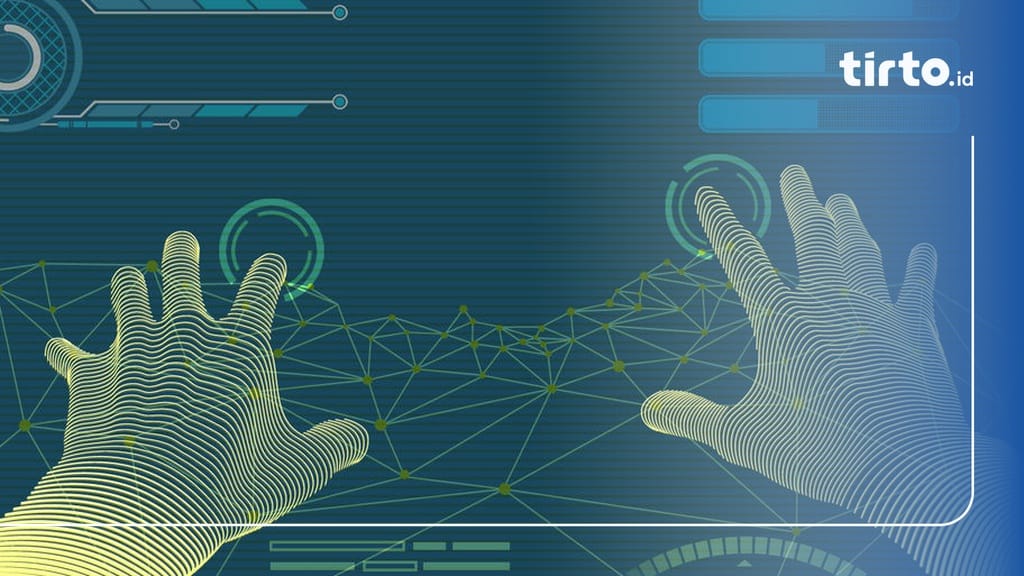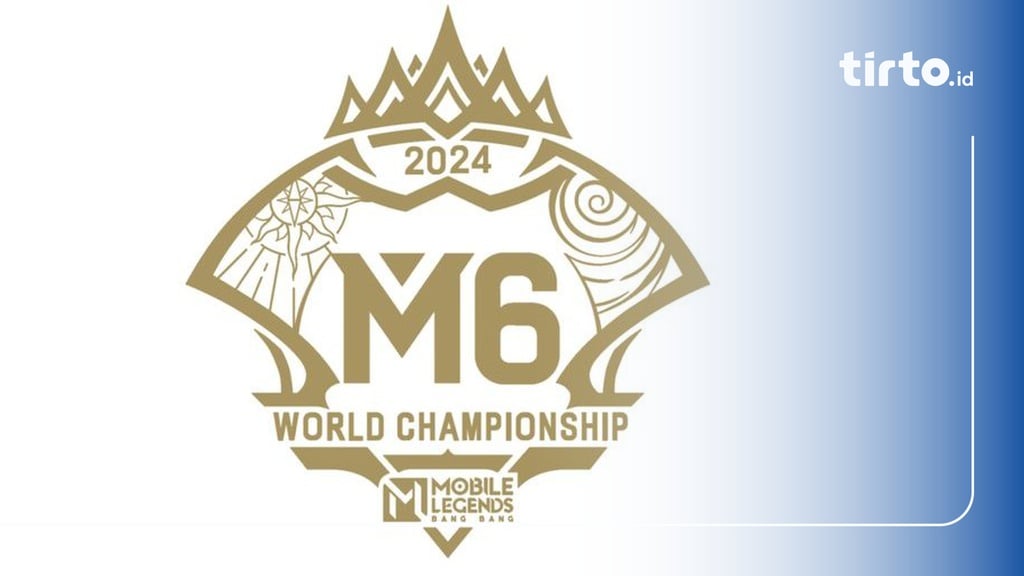tirto.id - Hampir semua pengguna perangkat lunak pengolah kata pasti mengetahui cara menambah halaman di Word. Namun, tidak semuanya memahami bahwa membuat halaman baru bisa dilakukan tanpa merusak struktur halaman sebelumnya.
Cara menambah page di Word yang paling simpel adalah dengan menekan Enter berkali-kali. Namun, hal ini bisa membuat pengguna kesal, apalagi jika suatu ketika mengedit halaman tertentu. Halaman lainnya akan tergeser sehingga penomorannya menjadi kacau.
Oleh karena itu, penting bagi pengguna aplikasi pengolah kata untuk mengetahui cara menambah halaman pada Word secara tepat. Karenanya, artikel ini akan mengulas dan menjelaskan beberapa cara membuat halaman baru di Word.
9 Cara Menambah Halaman di Word dengan Mudah
Cara menambah halaman di Word bisa dilakukan dengan sangat mudah. Bahkan, ada beberapa pilihan cara menambah page di Word yang bisa diterapkan. Berikut beberapa di antaranya.
1. Menekan tombol Enter hingga halaman baru muncul
Cara cara menambah kertas di Word yang paling mudah adalah dengan menekan tombol Enter berkali-kali hingga kursor berpindah ke halaman baru.
Namun, metode ini memiliki kekurangan yang cukup berdampak. Jika teks pada halaman sebelumnya mengalami perubahan, halaman baru bisa bergeser.
2. Menggunakan shortcut: Ctrl + Enter
Tekan Ctrl + Enter di papan ketik saat kursor berada di tempat terakhir pada halaman aktif.
Ini akan langsung membuat page break dan membuka halaman baru secara otomatis, tanpa memengaruhi format halaman sebelumnya.
3. Menggunakan menu "Insert" > "Blank Page"
Berikut tahapan cara menambah kertas di Word dengan memanfaatkan menu yang ada.
- Pada tab "Insert", pilih "Blank Page".
- Word akan membuat satu halaman kosong baru tepat di bawah halaman tempat kursor berada. Ini memastikan bahwa format sebelumnya tetap aman dan tidak berubah.
4. Menggunakan "Page Break" di layout
Berikut cara menambahkan halaman pada Word melalui menu "Page Break".
- Buka tab "Layout" atau "Page Layout", tergantung versi Word yang Anda pakai.
- Pilih "Breaks".
- Klik "Page Break".
- Ini juga berguna jika ingin memisahkan konten berdasarkan bagian atau bab tertentu.
5. Menyisipkan Section Break
Berikut tahapan cara membuat halaman baru di Word dengan menyisipkan Section Break.
- Pada tab "Layout", pilih "Breaks"
- Lalu, klik menu "Next Page".
- Ini tidak hanya membuat halaman baru tetapi juga memisahkan bagian dokumen, memungkinkan perubahan format yang berbeda di halaman berikutnya, seperti orientasi atau margin.
6. Mengubah ukuran objek atau tabel
Cara menambah halaman di Word juga bisa dilakukan dengan memanfaatkan objek gambar atau tabel.
Jika Anda memiliki gambar, tabel, atau grafik yang terlalu besar dan ingin memindahkannya ke halaman baru, pilih objek tersebut dan tekan Ctrl + Enter untuk langsung memindahkannya ke halaman baru.
7. Menyisipkan halaman dari template baru
Berikut panduan cara next page di Word dengan menyisipkan halaman dari template anyar.
- Di tab Insert, pilih "Pages"
- Klik menu "Cover Page" atau "Blank Page", bergantung pada versi Word Anda.
- Ini memungkinkan Anda menyisipkan halaman baru yang sudah diformat sebagai halaman kosong atau sebagai template halaman sampul.
8. Menggunakan Header dan Footer untuk mengontrol Breaks
Berikut cara menambah halaman di Word dengan menu Header & Footer.
- Pada tab "Insert", pilih "Header atau Footer".
- Atur Different First Page.
- Dengan ini, halaman baru akan diatur berbeda secara otomatis, misalnya dengan format header khusus.
9. Menggunakan Header & Footer untuk menambah nomor halaman
Berikut cara membuat halaman baru di Word beserta nomornya.
- Pada "Insert tab", klik "Header & Footer".
- Klik "Page Number".
- Pilih letak nomor halaman; Anda bisa memilih nomor di atas, bawah, dekat marjin alias garis tepi, atau di posisi kursor saat itu.
- Silakan klik dua kali pada "Header/Footer" tempat nomor halaman berada untuk memunculkan pilihan tools di bagian atas.
- Klik "Page Number" lagi, kemudian pilih "Format Page Numbers".
- Pilih format penomoran yang Anda inginkan.
- Klik "Oke" jika sudah.
- Tutup Header/Footer dengan mengklik dua kali pada area dokumen.
tirto.id - Byte
Kontributor: Yonada Nancy
Penulis: Yonada Nancy
Editor: Iswara N Raditya
Penyelaras: Ibnu Azis & Fadli Nasrudin
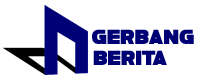
 3 months ago
38
3 months ago
38