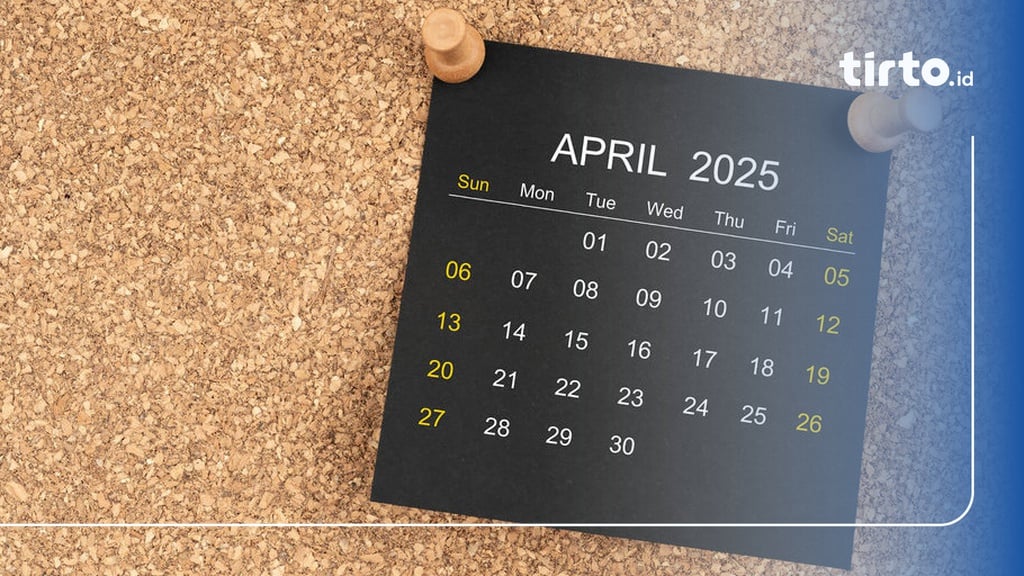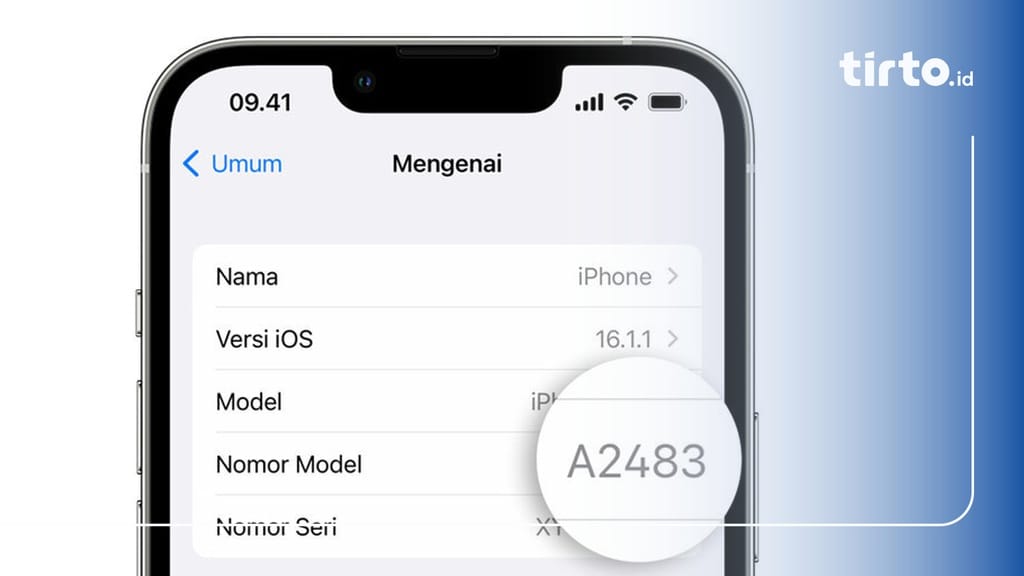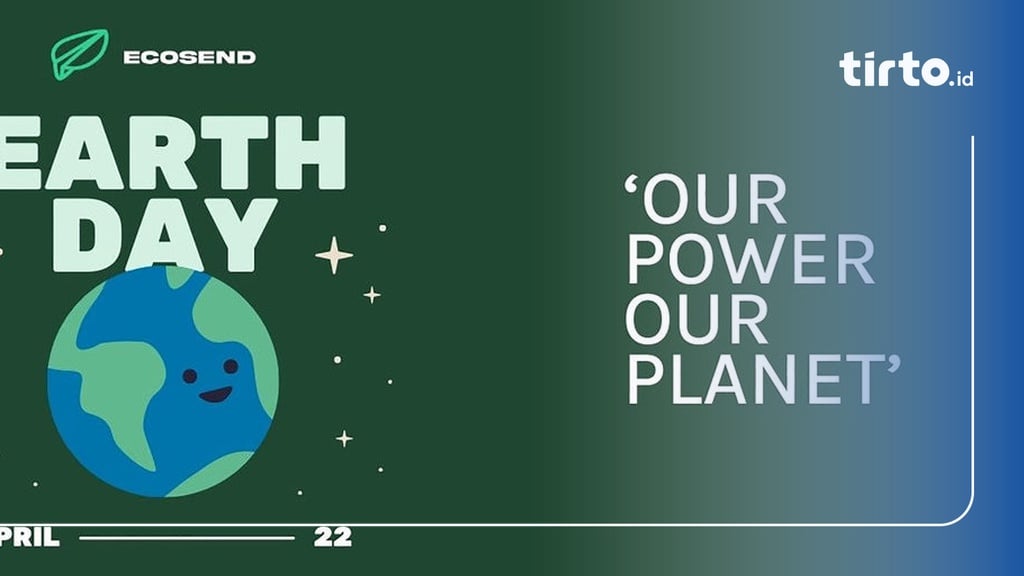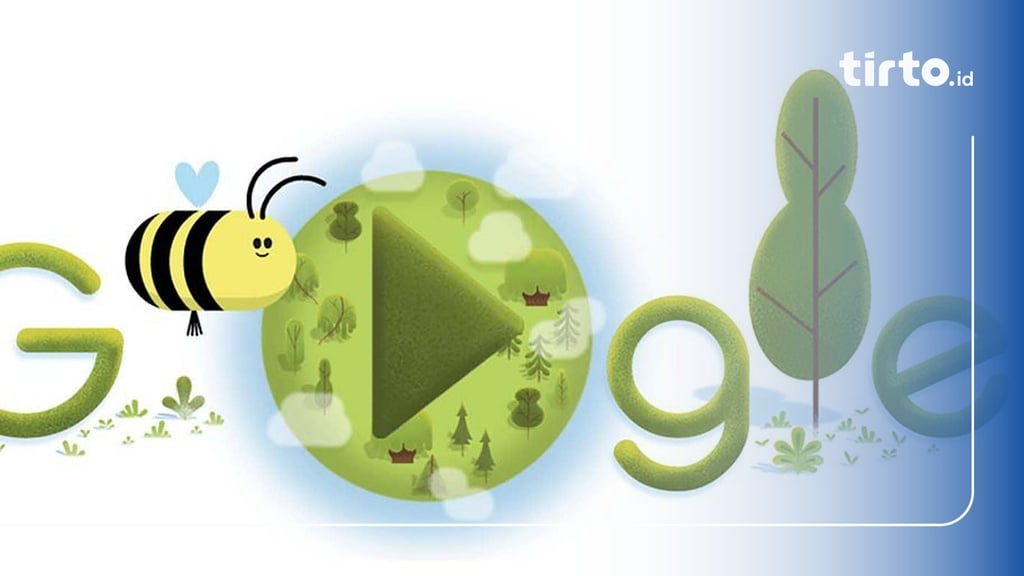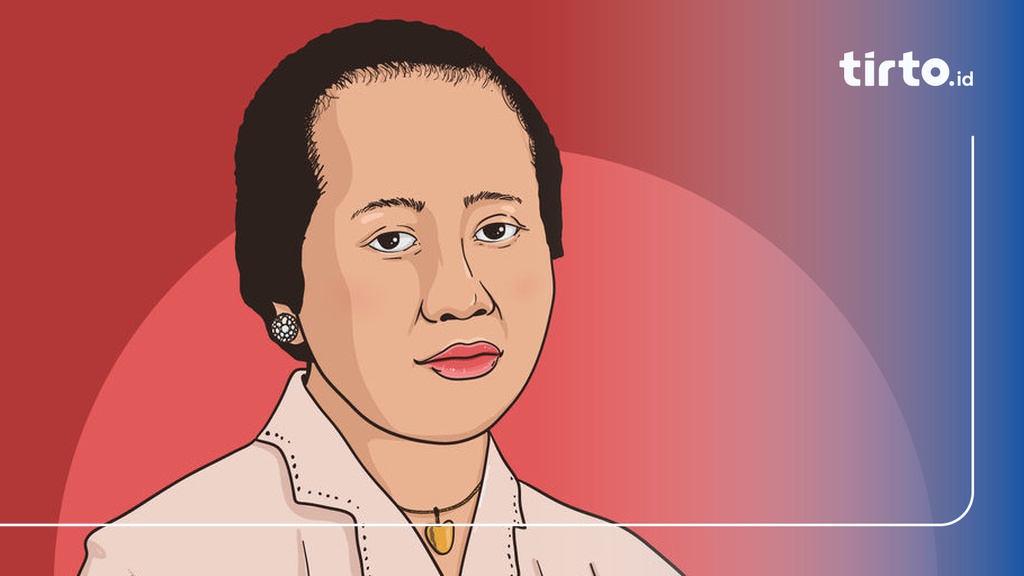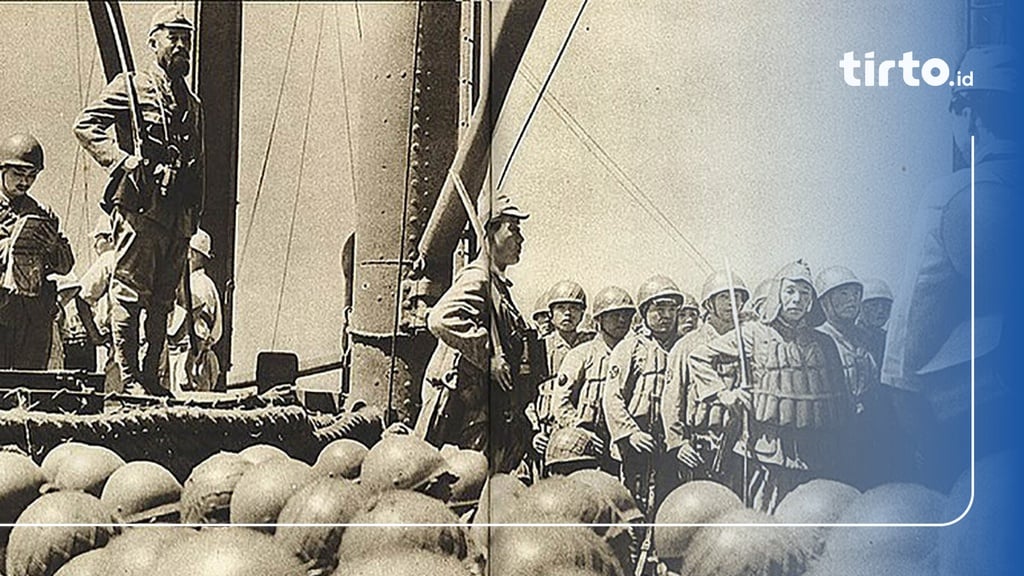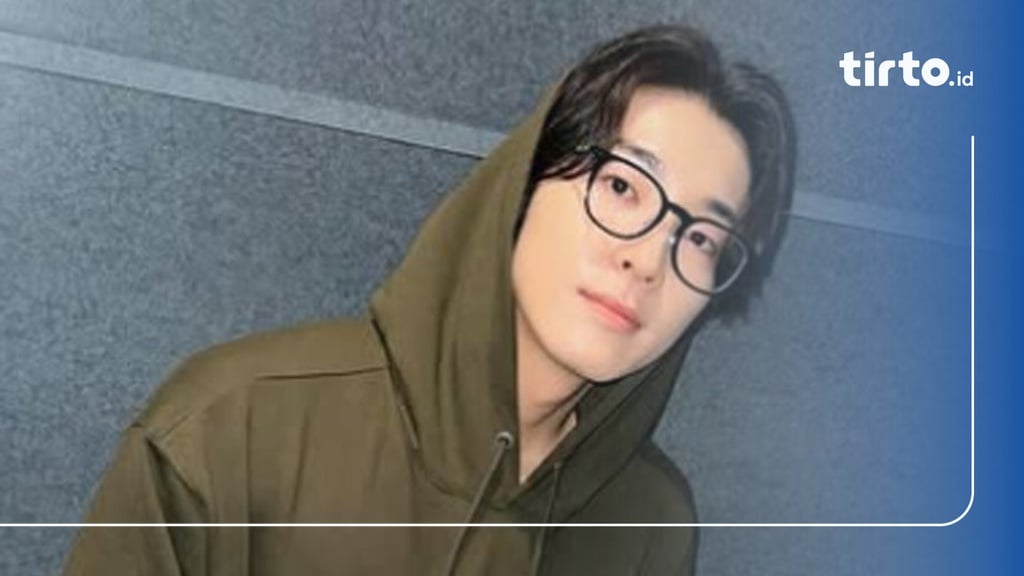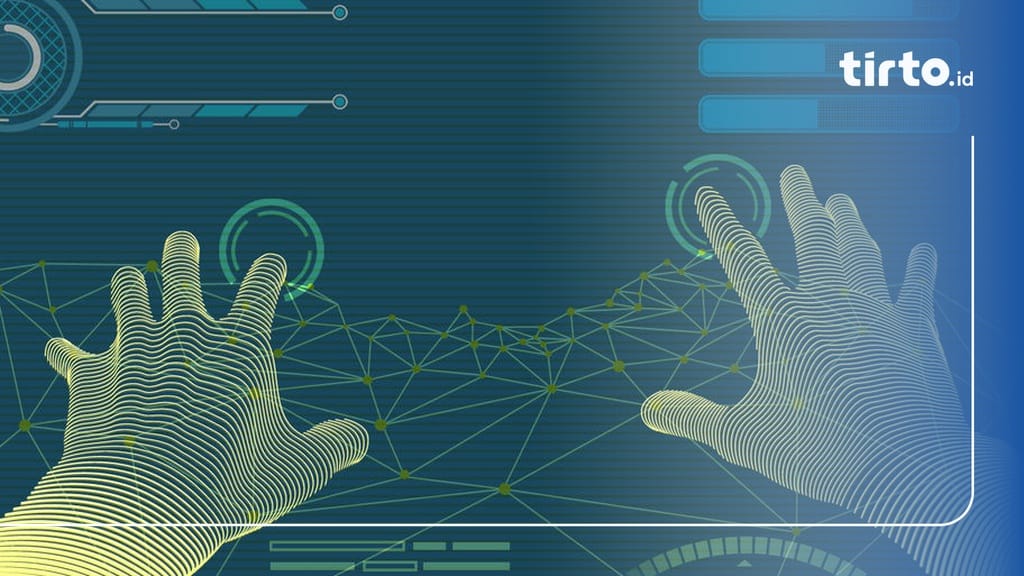tirto.id - Memasukkan video di PPT menjadi salah satu keperluan penting saat menyusun presentasi. Apalagi jika membutuhkan video untuk menunjang presentasi. Lantas, bagaimana cara menambahkan video di PPT dan menampilkan video di PPT?
Power Point (PPT) menjadi salah satu kebutuhan penting, baik dalam pekerjaan maupun dalam tugas perkuliahan. Bahkan kemampuan membuat PPT merupakan salah satu kemampuan dasar dalam dunia pekerjaan dan perkuliahan.
Sajian PPT yang baik akan sangat membantu menunjang presentasi hasil pekerjaan dengan baik. Tampilan PPT yang menarik juga membuat pesan tersampaikan secara efektif.
Berbagai fitur di Microsoft Power Point bisa dimanfaatkan dengan baik untuk menyusun PPT sesuai keinginan dan kebutuhan. Salah satunya ialah fitur untuk memasukkan berbagai dokumen penunjang presentasi, seperti dokumen video dan audio.
Cara memasukkan video di PPT perlu diketahui supaya proses memasukkan video menjadi semakin mudah.
Cara Memasukkan Video ke Powerpoint
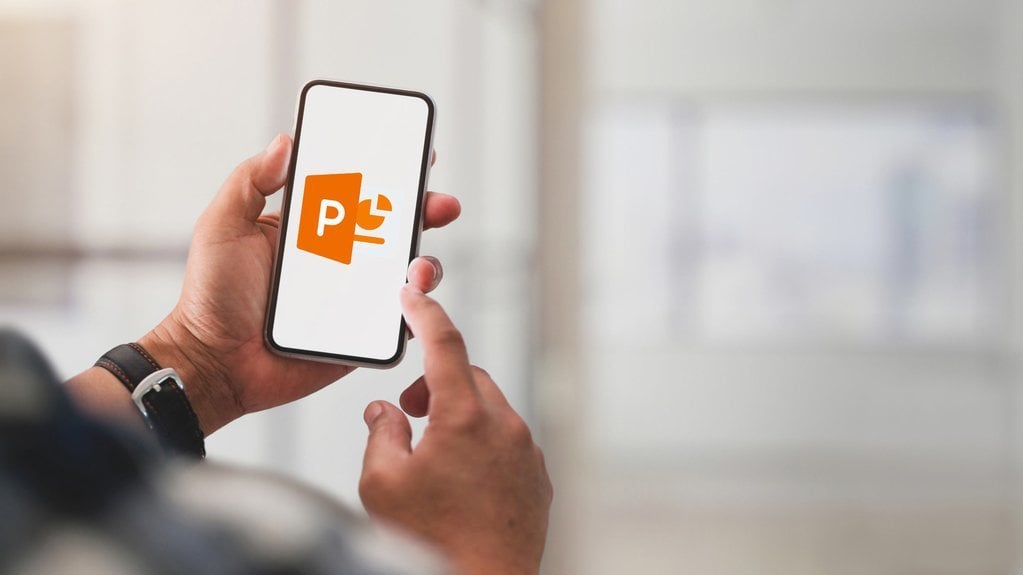 Ilustrasi Power Point di HP. tirto.id/iStockphoto
Ilustrasi Power Point di HP. tirto.id/iStockphoto
Cara memasukkan video ke Powerpoint cukup mudah dilakukan. Pengguna Microsoft Power Point tak perlu merasa khawatir karena fitur dan caranya cukup mudah untuk memasukkan video ke PPT. Berikut cara menambahkan video di PPT:
1. Langsung Klik Ikon Video di PPT
Cara memasukkan video pertama, yakni dengan langsung menekan tombol ikon video di tampilan slide PPT. Berikut langkah-langkahnya:
-Pertama, bukalah aplikasi Ms. Powerpoint;
-Klik menu “Insert” dan “New Slide” untuk membuat slide baru;
-Tekan ikon video “Insert Video” yang terdapat di tampilan slide;
-Layar akan menampilkan folder-folder dalam komputer;
-Pilih satu video yang akan dimasukkan di PPT dari file komputer.
2. Menggunakan Fitur Insert
Cara memasukkan video ke Power Point bisa juga dilakukan dengan menggunakan fitur insert. Cukup klik tab “Insert” yang tersedia pada menu bar untuk mulai menambahkan video to PPT. Ikuti langkah-langkah menampilkan video di PPT berikut:
-Pertama, bukalah aplikasi Ms. Power Point;
-Menuju menu “Home” yang tersedia pada bagian atas Ms. Powerpoint;
-Klik “New Slide” untuk membuat slide baru di PPT;
-Pilih tab “Insert” pada menu bar;
-Klik menu drop-down video;
-Muncul dua opsi, yakni: “Online Video” dan “Video on My PC”. Opsi “Video on My PC” maksudnya adalah memasukkan video dari komputer. Sementara itu, opsi “Online Video” terbagi lagi ke dalam dua opsi, yakni “Youtube” dan “From a Video Embed Code”.
3. Menu Youtube
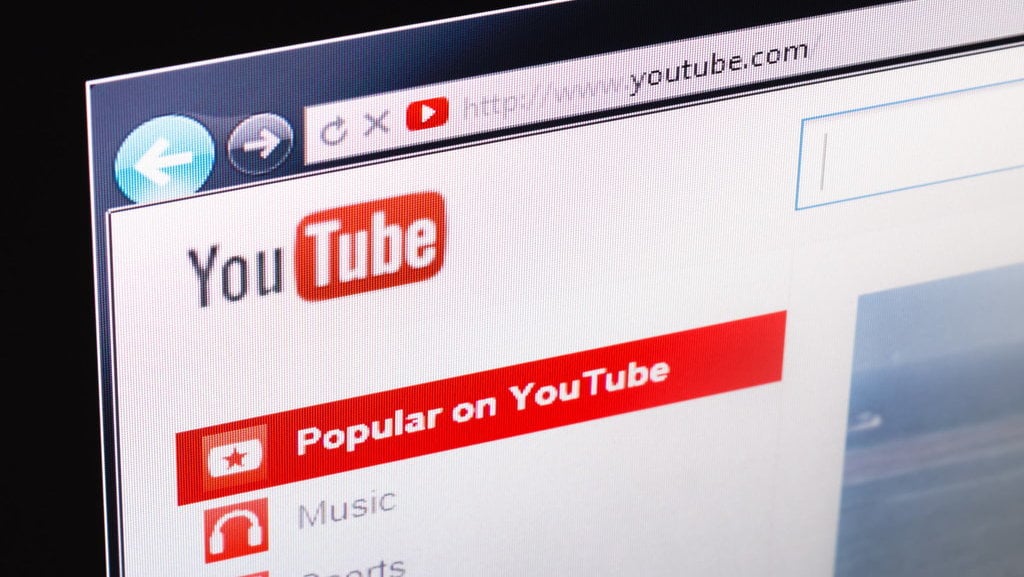
Cara menambahkan video di PPT berikutnya ialah menggunakan menu “Youtube”. Perhatikan langkah-langkah di bawah ini untuk menambahkan video di PPT:
-Pastikan terlebih dahulu komputer terhubung dengan jaringan internet;
-Buka aplikasi Microsoft Powerpoint;
-Menuju menu “Home” dan klik “New Slide” untuk membuat slide baru di PPT;
-Pilihlah menu “Youtube”;
-Ketik nama channel Youtube yang akan dimunculkan di kolom search “Youtube”;
-Klik ikon “Search”;
-Channel Youtube yang berhubungan dengan nama yang sudah dimasukkan akan muncul;
-Pilihlah video yang akan dimasukkan di PPT lalu klik “Insert”.
4. Menggunakan Menu “From A Video Embed Code”
 Presentasi Power Point. foto/istockphoto
Presentasi Power Point. foto/istockphoto
 Presentasi Power Point. foto/istockphoto
Presentasi Power Point. foto/istockphotoMemasukkan video di Youtube juga bisa dengan menggunakan menu “From A Video Embed Code”. Caranya sangat mudah:
-Pertama, buka aplikasi Ms. Powerpoint;
-Klik menu “Home” di Powerpoint dan klik “New Slide” untuk membuat slide baru di PPT;
-Pilihlah menu “From A Video Embed Code”. Tahap ini ditujukan untuk mengambil video dari Youtube yang akan dimasukkan di Power Point;
-Buka Youtube dan cari video yang akan ditampilkan di PPT;
-Putar terlebih dahulu video untuk memastikan layak atau tidak;
-Klik bagian ujung kanan video, tepatnya pada opsi “Bagikan Link”;
-Pilih opsi “Sematkan (Embed)” lalu akan muncul embed code dari video tersebut;
-Klik salin di tampilan PPT dan tunggu sampai video muncul di PPT.
5. Menggunakan Hyperlink
Menu “Hyperlink” bisa dimanfaatkan sebagai salah satu cara memasukkan video di PPT. Caranya cukup mudah, sebagai berikut:
-Buka aplikasi Microsoft Powerpoint;
-Klik “New Slide” yang ada di menu “Home” PPT;
-Buatlah shape untuk diisi tulisan “Clilck Here”;
-Klik kanan shape tersebut sehingga akan muncul menu lain;
-Klik “Link” kemudian “Insert Link” dan akan muncul kotak dialog;
-Carilah letak file video yang akan dimasukkan kemudian klik “Oke”.
6. Menggunakan Menu “From A File”
Cara memasukkan video di PPT juga bisa dengan menggunakan menu “From A File”. Berikut langkah-langkah memasukkan video to PPT dengan menu “From A File”:
-Buka aplikasi Microsoft Powerpoint;
-Klik “New Slide” yang berada di menu “Home” untuk membuat slide baru di PPT;
-Pilih menu “From A File”;
-Klik “Browse” lalu akan muncul kotak dialog;
-Pilih video yang diinginkan untuk dimasukkan pada slide;
-Klik opsi “Insert”;
-Pilih video yang akan dimasukkan di PPT, tunggu sebentar, dan video berhasil dimasukkan.
Video yang sudah masuk dalam slide PPT ini dapat diatur dan disesuaikan ukurannya. Cara menyesuaikan ukurannya, yakni dengan menarik sudut-sudut dari video. Ikuti langkah-langkah berikut untuk menyesuaikan ukuran video di PPT:
-Klik tab “Playback”;
-Jika tidak menemukannya, maka pastikan video sudah diklik;
-Klik menu “Drop-Down Start” guna menentukan cara pemutaran video;
-Akan muncul tiga opsi, yakni; “In Click Sequence”, “Automatically”, dan “When Clicked On”. Opsi “In Click Sequence” dan “When Clicked On” berfungsi sama, yakni video akan diputar saat video diklik. Sementara itu, opsi “Automatically” maksudnya ialah video akan secara otomatis terputar ketika halaman presentasi ditampilkan.
Aplikasi Membuat PPT
 Presentasi Power Point. foto/istockphoto
Presentasi Power Point. foto/istockphoto
Ada beberapa aplikasi yang bisa digunakan untuk membuat Power Point menarik. Berikut uraian berbagai aplikasi untuk membuat PPT:
1. Microsoft Powerpoint
Aplikasi Power Point termasuk salah satu keluarga Microsoft Office. Microsoft Powerpoint tergolong sebagai aplikasi paling populer untuk membuat presentasi.
Berbagai template dan fitur canggih serta menarik dapat ditemukan di Ms. Powerpoint. Selain itu, cara menggunakannya sangat mudah dipahami. Jadi tak akan membutuhkan waktu lama untuk bisa mulai membuat PPT di Microsoft Powerpoint.
2. Canva
Canva merupakan salah satu web dan atau aplikasi desain yang sangat populer di tengah masyarakat. Penggunaannya yang mudah sangat mendukung berbagai keperluan desain, baik untuk pekerjaan atau tugas sekolah dan perkuliahan.
Salah satu keperluan desain yang sangat bisa dibuat dengan Canva ialah desain PPT. Canva menyediakan berbagai template desain PPT yang dapat disesuaikan dengan kebutuhan dan keinginan pengguna. Apalagi aplikasi satu ini sangatlah user-friendly dan cocok bagi pemula.
3. Google Slides
Aplikasi membuat Powerpoint berikutnya adalah Google Slides. Pengguna bisa bekerja sama secara kolaboratif dengan tim untuk membuat presentasi bersama.
Ini tentu akan memudahkan pekerjaan yang melibatkan kelompok atau tim. Dengan demikian, proses pengerjaan Powerpoint dapat dilakukan bersama tim dan dapat dipantau bersama juga. Aplikasi satu ini sangat cocok untuk kebutuhan presentasi profesional.
4. Prezi
Prezi merupakan salah satu opsi yang juga layak digunakan untuk membuat presentasi. Fitur dalam Prezi menawarkan presentasi yang interaktif dengan berbagai sajian animasi zoom-in dan zoom-out.
Pengguna bisa membuat presentasi yang dinamis dengan memanfaatkan berbagai fitur di Prezi. Jadikan Prezi sebagai salah satu opsi membuat presentasi!
5. Keynote
Pengguna Mac tentu tak asing dengan aplikasi Keynote, yakni aplikasi bawaan yang bisa digunakan untuk membuat presentasi dengan menarik. Desain Keynote sangatlah menarik, elegan, serta minimalis.
Tak heran Keynote menjadi keputusan favorit membuat presentasi untuk keperluan bisnis dan akademis. Aplikasi ini akan memudahkan proses membuat presentasi dengan berbagai template dan fitur yang tersedia.
Video memang diperlukan untuk menunjang presentasi PPT supaya pesan dalam presentasi tersampaikan secara optimal. Berbagai cara memasukkan video ke Powerpoint dan aplikasi membuat presentasi sangatlah membantu proses membuat presentasi dengan baik. Pastikan mengikuti cara-cara di atas, ya!
tirto.id - Byte
Kontributor: Nurul Azizah
Penulis: Nurul Azizah
Editor: Yulaika Ramadhani
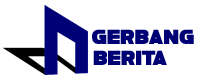
 3 months ago
105
3 months ago
105